CARA MEMBUAT PETA KESESUAIAN LAHAN MENGGUNAKAN ARCGIS
A. Print Screen
1.
Pertama buka aplikasi ArcGIS dengan
cara klik logo windows yang berada di
pojok kanan bawah, kemudian pilih aplikasi ArcMAP
10.8
2. Setelah aplikasi ArcGIS terbuka, langkah selanjutnya
yaitu memasukkan data shp administrasi, dengan cara pilih “Add Data”, kemudian cari data shp administrasi wilayah, kemudian
klik “Add”.
3. Maka akan muncul peta batas –
batas administrasi wilayah, setelah itu kita pilih bagian wilayah yang ingin
kita olah datanya menjadi peta kesesuaian lahan dengan cara, klik “select feature” kemudian arahkan kursor
ke bagian wilayah yang ingin kita olah, disini saya memilih wilayah “Tigo
sepakat inderapura”, lalu akan muncul garis outline
pada peta yang kita pilih tadi.
4. langkah selanjutnya yaitu kita eksport data pada wilayah yang telah
kita pilih sebelumnya dengan cara klik kanan pada data shp, kemudian pilih “Data”
kemudian “export data”.
5. Maka akan muncul kotak dialog,
lalu klik OK.
6. Langkah selanjutnya yaitu kita akan memasukkan data jenis tanah, langkahnya sama dengan memasukkan data shp administrasi wilayah.
7. Setelah memasukkan tiga data
jenis data, langkah selanjutnya kita akan menggabungkan semua data tersebut
menjadi satu data, dengan cara klik “Geoprocessing”
kemudian pilih “intersect”.
8. kemudian akan muncul kotak
dialog, pada bagian “input features”
masukkan data tiga jenis tanah beserta data admisntrasi wilayah yang kita
pilih, kemudian pada “join attributes”
kita pilih “ALL” agar semua atribut
tidak hilang nantinya.
9. Setelah data tanah kita
gabungkan, ketiga data jenis tanah yang kita masukkan dapat kita hapus, dengan
cara “blok” data jenis tanah, kemudian klik kanan lalu pilih “remove”.
10. Langkah selanjutnya yaitu kita akan membuat poligon thisen, dengan cara memasukkan titik stasiun iklim pada sekitaran wilayah penelitian kita, data curah hujan dan suhu dapat kita peroleh melalui situs https://en.climate-data.org
11. Setelah kita membuat titik
stasiun iklim, langkah selanjutnya kita kan mengkonversikan titik – titik
tersebut menjadi sebuah data vector,
dengan cara “blok” semua titik, kemudian pada “drawing” pilih “Convert Graphichs
to feature”.
12. Maka akan muncul kotak dialog,
langsung saja klik OK.
13. Maka data stasiun iklimnya
telah siap, dan kita bisa memasukkan data – data yang dibutuhkan seperti suhu
dan curah hujan dengan cara klik kanan pada data stasiun iklim, lalu pilih “open attribute table”.
14. Maka akn muncul tabel dari data
nya, langkah selanjutnya kita pilih “Table
Option” kemudian pilih “Add field”,
maka akan muncul kotak dialog disini kita masukkan pada bagian “Name” dengan “Suhu” dan field berikutnya dengan “CH”.
15. Untuk memasukkan data curah
hujan dan suhu pada masing – masing stasiun iklim, langkah – langkahnya kita
klik kanan pada data stasiun iklim, kemudian pilih “Edit Feature”, lalu pilih “Start
Editing”
16. Pada bagian ini kita dapat
memasukkan data – data curah hujan dan suhu sesuai dengan data yang kita
peroleh sebelumnya.
17. Langkah selanjutnya kita akan
membuat poligon thiessen, dengan cara klik “Arctoolbox”
kemudian pilih “Analysis Tools”, lalu
pilih “Proximity” kemudian pilih “Create Thiessen Polygons”.
18. Maka poligon thiessennya akan muncul seperti gambar
dibawah ini.
19. langkah selanjutnya yaitu kita kan
membuat peta kelerengan, dengan cara memasukkan data DEMNAS. Cara nya sama
seperti sebelumnya dengan cara pilih “Add
data” kemudian pilih “DEMNAS wilayahnya” lalu “Add”.
20. Sebelum kita membuat data
kelerengannya, kita harus mengkonversikannya menjadi data raster dengan cara, pilih “Arctoolbox”
kemudian pilih “Projection and
Transformations” lalu pilih “Define
Projection”.
21. Maka akan muncul kotak dialog,
pada “input dataset” masukkan data
DEMNAS nya kemudian klik OK.
22. Langkah selanjutnya yaitu kita
kembali ke menu “Arctoolbox” kemudian
pilih “Projections and Transformations”
kemudian pilih “Raster” dan pilih “Project Raster”.
23. Maka data DEMNAS yang telah
kita konversikan akan seperti tampilan gambar dibawah ini.
24. Langkah selanjutnya kita akan
membuat kemiringanngan, dengan cara pilih menu “Arctoolbox” lalu pilih “Surface”
dan pilih “Slope”.
25. maka akan muncul kotak dialog,
pada bagian “input raster” pilih data
DEM nya, kemudian pada “Output
Measurement” pilih “PERCENT_RISE”
dan bagian “Method” pilih “PLANAR” lalu klik OK.
26. Maka tampilan data
kelerangannya akan seperti gambar dibawah ini.
27. Langkah selanjutya kita akan
mengklasifikasikan menjadi empat kelas, dengan cara klik kanan pada data slope, kemudian pilih “Properties”.
28. Lalu akan muncul kotak diaog,
pilih pada bagian “Symbology” lalu
pilih “Classified”. Pada bagian “Classes” pilih 4. Kemudian klik “Classify”.
29. Maka akan muncul kotak dialog,
karena disini kita menganalisis sesuai dengan data komoditi jagung, disini kita
ubah parameternya sesuai dengan tabel parameter komoditi jagung sesuai dengan
kelasnya.
30. Selanjutnya data slope yang kita peroleh sebelumnya kita akan kelompokkan menjadi 4 kelas, dengan cara pilih menu “Arctoolbox” kemudian pilih “Spatial Analyst Tools” lalu pilih “Reclass” dan pilih “Relassify”
31. Pada bagian “input raster” nya kita piih data slope,
kamudian klik OK.
32. Maka tampilan petanya akan
menjadi seperti gambar dibawah ini.
33. kemudian kita akan konversikan
menjadi data vektor, dengan cara pilih menu “Arctoolbox” lalu pilih “Conversion
tools” pilih “From raster”
kemudian pilih “Raster to polygon”.
34. Maka akan muncul kotak dialog,
pada bagian “input raster” pilih data
slope, dan bagian “field” pilih “Value” dan klik OK.
35. Maka tampilannya akan seperti
gambar dibawah ini.
36. Karena pada bagian data
kelerengan yang kita konversikan sebelumnya memiliki data attribute yang banyak, maka kita akan mengelompokkannya, sehingga
data atributnya akan menjadi sedikit. Dengan cara klik “geoprocessing” kemudian pilih “Dissolve”.
37. kemudian kita akan memberikan
keterangan pada masing – masing klas, dengan cara buka tabel atribut, kemudian
pilih “Add Options” lalu pilih “Add field” dan buat field dengan nama “Klas”.
38. Langkah selanjutnya kita akan
mengisi field keterangan kelas
tersebut denngan cara klik kanan pada data kelerengan, kemudian pilih “Edit features” dan pilih “Start Editing”.
39. Lalu masukkan data
keterangannya sesuai dengan parameter pada tabel komoditi jagung.
40. Langkah selanjutnya kita akan
menggabung semua data yang telah kita buat sebagai parameter acuan dalam
pembuatan peta kesesuai lahan komoditi jagung, dengan cara pilih “Geoprocessing” kemudian pilih “Intersect”.
41. kemudian pada “input features” masukkan data tanah,
data kelerengan, dan data iklim, dan jangan lupa pada bagian “join attributes” pilih “ALL” dan pilih OK.
42. Maka peta kesesuaian lahan
telah siap untuk diberikan bobot nilai sesuai dengan parameter – parameter pada
tabel komoditi jagung.
43. Untuk memasukkan bobot nilai,
langkah selanjutnya yaitu klik kanan pada data kesesuain lahan, lalu pilih “Open attribute table”.
44. Kemudian masukkan bobot nilai
sesuai dengan kategori format kelasnya, misalnya pada kelas N bobotnya 1, pada
kelas S3 bobotnya 2, pada kelas S2 bobotnya 3 dan pada kelas S1 bobotnya 4. Maka kita
sesuaikan dengan parameter – parameter yang dimasukkan seperti curah hujan,
suhu, kelerengan, drainase, tekstur, gambut, total P, KTK, dan pH. Apakah
sesuai dengan kelasnya atau tidak, tampilannya seperti gambar dibawah ini.
45. Langkah selanjutnya kita akan
menjumlahkan semua bobot nilai, dengan cara membuat field baru dengan nama “Total” lalu, pada bagian field total klik kanan kemudian pilih “Field Calculator”.
46. kita jumlah kan semua bobot
nilai, disini terdapat 10 data bobot nilai kemudian dibagi 10.
47.Langkah selanjutnya yaitu
membuat field keteranganya, dengan
cara klik “Field Options”, kemudian
pilih “Add Field” lalu pilih type “Text” dan klik OK. Kemudian sesuaikan bobot nilai total dengan
nilai kelasnya apakah termasuk kelas S1, S2, S3 atau N.
48. Langkah selanjutnya kita akan
melihat bagian wilayah sesuai dengan klas lahannya, dengan cara klik kanan pada
data kesesuaian lahan, kemudian pilih “Properties”.
49. Maka akan muncul kotak dialog,
pilih “Symbology” lalu pilih “Categories” pada bagian “Value Field” pilih “Klas_Lahan” dan pilih
“Add All Values”, maka kelas lahannya
akan muncul, pada wilayah yang saya ambil, disini wilayahnya dibagi menjadi 2
kelas kesesuaian lahan pada komoditi jagung yaitu S2 dan S3. Kemudian klik OK.
50. Maka peta kesesuaian lahan
untuk komoditi jagung wilayah Inderapura telah siap.
51. Hasil Output petanya seperti gambar dibawah ini.
B.
Output dan Interpretasi
1. Format peta Portrait dengan Ukuran A4
2. Format peta Landscape ukuran A3
Berdasarkan
parameter – parameter yang terdapat pada tabel kesesuaian lahan komoditi
jagung, pada wilayah Tigo Sepakat Inderapura didapatkan dua kelas lahan yaitu
S2 (sesuai) dan S3 (sesuai marginal). Tentunya penentuan kelas lahan pada
wilayah ini dilakukan pengukuran beberapa parameter – parameter sesuai dengan
kondisi lingkungan wilayah tersebut. Penentuan kelas lahan ini berdasarkan 10
parameter dengan memberikan bobot nilai sesuai dengan kelasnya, didapatkan
hampir 70 % wilayah Tigo Sepakat Inderapura berada pada kelas lahan S2 yang
berarti sesuai untuk ditanami jagung, dan 30 % wilayah Tigo Sepakat Inderapura
berada pada kelas lahan S3 yang berarti sesuai marginal untuk ditanami tanaman
jagung.

.jpg)
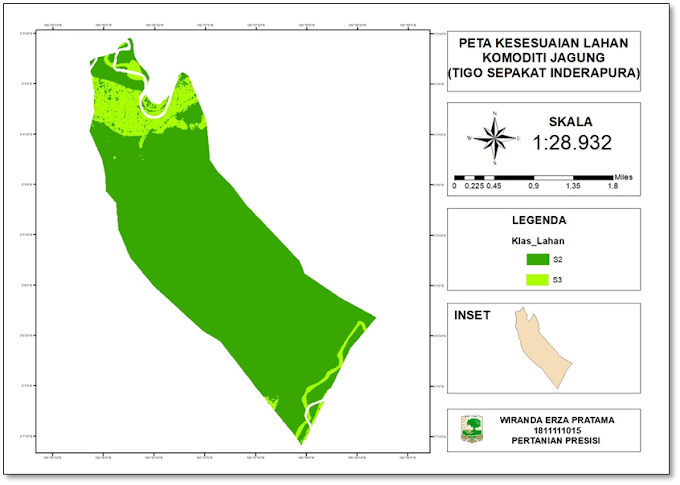








 Posted by
Posted by 



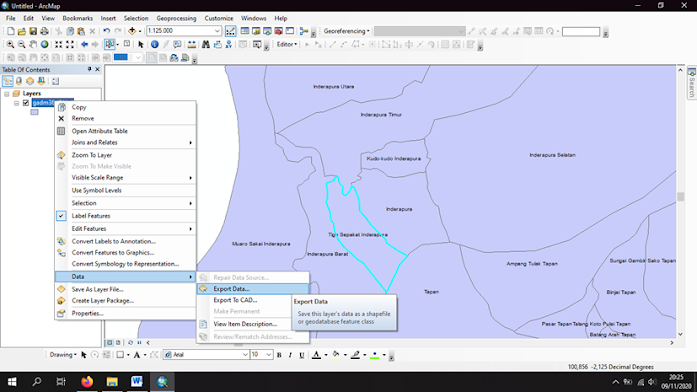



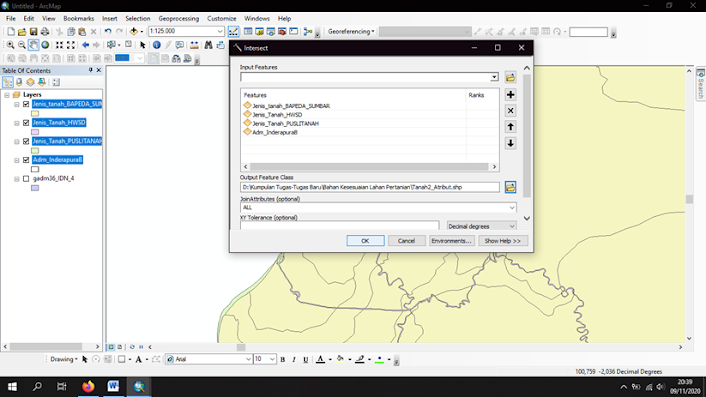




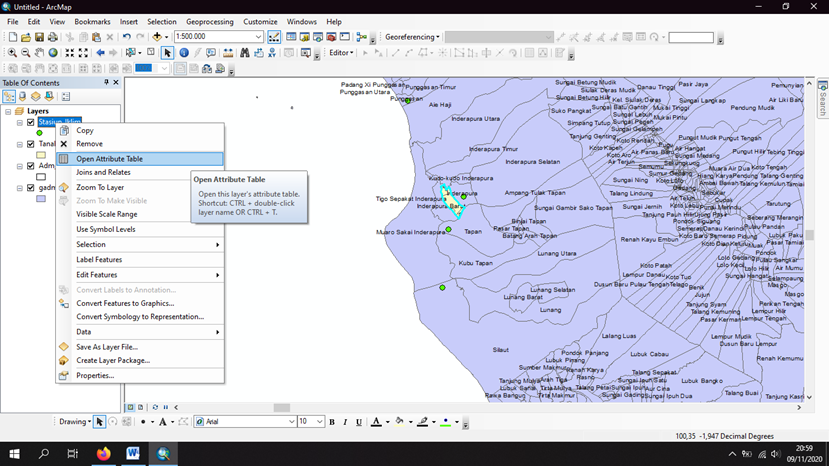




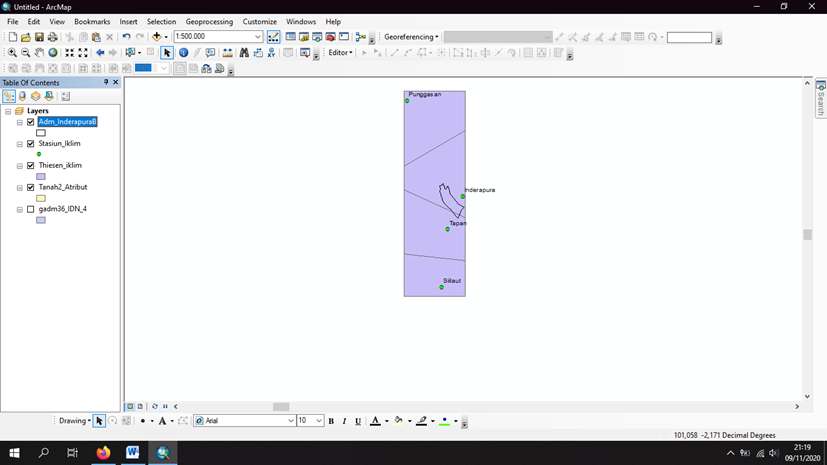










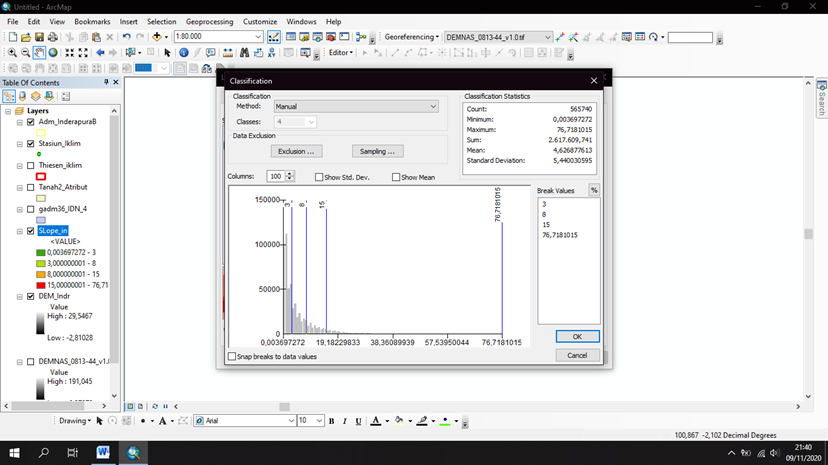












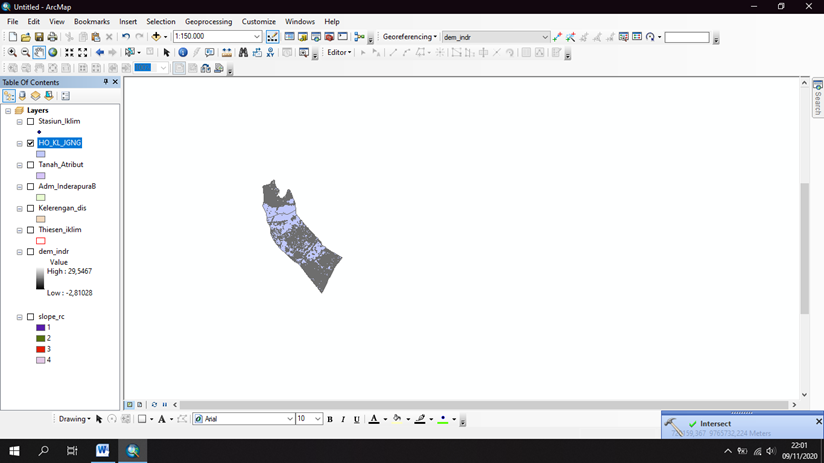












.jpg)
Emoticon